144Hzでプレイしつつ2PCで配信出来る!Ninomay流配信ノ図

冒頭の可愛すぎるストリーマー、Alliestraszaはただの趣味です。にのまいです。
最近2つのPCを使ってYouTubeで配信しているのですが
やはり1PCで配信するより、快適に出来ています。
2PCで配信するメリットとして、
・1080p60fpsなどの高画質設定も可能になる
・ゲーム側は負荷なしで、高FPSを出しながらプレイできる。
・PUBGなどの重いゲームを配信するには特に良い
などがあります。ただ、コスト面はもちろんサブPCを用意する分かかります。
それに何より、設定面がすごく面倒で難しいというイメージがありました。
しかし、いくつかのサイト様を参考にしながら設定したら、
意外と簡単に2PC配信することができました。
それぞれの使っている機材等によって変わってくるので、
こうすれば完璧!とは言えないのですが、
これがまた誰かの役に立てばいいなと願いつつ、
私流を書き記しておこうと思いマンモス。
1.にのまい流2PC配信のメリット、デメリット
メリット
☆ゲーム側モニターは144hzを出しながら、配信PC側は60hzに出来る。
☆ゲーム側PCでインゲームVC、Discordなどの外部VCが出来る。
☆streamlabsや棒読みちゃんの通知音を配信者も聞ける。
☆こっそり開いていたエロサイトを誤爆してしまうなどといった事故を防げる。
デメリット
☆配信を起動する時にひと手間だけ多くかかる。
2.使用機材
詳しくは、先日の記事を参考にしていただければと思いますが、
簡単にもう一度まとめておきます。
◆メインPC(ゲーム用)
・CPU:i7-8700k
・VGA:1080ti
・RAM:32GB
◆サブPC(配信用)
・CPU:i7-6700
・VGA:1070
・RAM:16GB
◆キャプチャーボード
・Avermedia GC550

AVerMedia Live Gamer EXTREME GC550 USB3.0対応HDMIキャプチャーデバイス 1080p/60fps DV399 GC550
- 出版社/メーカー: AVERMEDIA
- 発売日: 2015/07/09
- メディア: Personal Computers
- この商品を含むブログを見る
◆マイク

ソニー SONY コンデンサーマイク モノラル/PCボーカル用 USB接続対応 マイクスタンド付属 ECM-PCV80U
- 出版社/メーカー: ソニー(SONY)
- 発売日: 2011/10/10
- メディア: エレクトロニクス
- 購入: 32人 クリック: 127回
- この商品を含むブログ (13件) を見る
3.ハード面の説明(それぞれの繋ぎ方)

図で表すとこんな感じで繋いでます。
ちょっとぐちゃっててスマン。
こんな感じで図の通り繋いだら、次はPCを点けて設定をしましょう。
4.ソフト面の説明(設定とか)
まず、配信用PCのほうで、OBSを起動します。
その後、ソースに映像キャプチャデバイスを追加し、
GC550を選択。するとOBSにメインPCの映像が映るようになります。
まずこれをやっておいて、一度ゲームPCに戻ります。
ゲームPC側、ディスプレイ設定を起動し、
複数のディスプレイという項目で「拡張」にします。
これがポイント。「複製」にすると、キャプチャーカードの方の
60hzに引っ張られて、ゲーム側のモニターで144hzで出すことができません。

拡張にしたら、ゲーム用PCにもOBSをインストールしてください。
そう、配信用PCにOBSをインストールするのはもちろんですが、
ゲーム用PCでもOBSを使うんです。
(エンコしないので負荷はほぼないです。)
OBSを起動したら、設定を少しだけチェック。

まず一般タブ。
プロジェクターの項目を見てください。
・プロジェクター上のカーソルを非表示にする
・プロジェクターを常に手前に表示させる
この2つにチェックを入れてください。

次に出力タブ。
基本解像度と、出力解像度は1920×1080。
FPS共通値は、60に設定。
これでゲームPC側のOBS設定はOKです。
設定が終わったら、ソースに「ゲームキャプチャ」を追加。
そうしたら、ゲームを起動して、メインPC側のOBSにゲームを映します。
次に、OBSのプレビュー画面上で右クリック。

全画面プロジェクター(プレビュー)にカーソルを合わせ、
サブモニターを選択します。
(どれがサブモニターかわからなかったら上からしらみつぶしにw)
すると、配信PC用のOBSに、ゲーム画面がプレビューされます。
こうして疑似的に画面を複製することで、
ゲーム用モニターでは144hzで出力しつつ、
配信用PCに60hzの映像を送ることが可能になります。
毎回配信をする度に、配信用PCでOBSを起動し、
ゲーム用PCでもOBSを起動しなければいけないというひと手間はありますが、
メリットも大きいんですこの方法。
ゲームキャプチャを複製しているので、
配信には、キャプチャされたゲーム画面しか映りません。
ゲームを消したら、一度画面はブラックアウトします。
つまり、ゲーム以外の映像が間違って映るというアクシデントが起こらないので、
配信しながらAmazonを見ていて、うっかり本名が配信に映ってしまったとか、
配信しながらえっちなサイトを見ていて、うっかりそれが配信に乗ってしまうとか、
壁紙を彼女とのらぶらぶな写真にしていて、うっかりそれがバレるなんてことも
この方法では防ぐことができるんです!!!(謎強調
というわけでここまで出来たら、次は音の設定です。
録音タブを開き、まず自分がゲーム用の音を聞きたいデバイスを
「既定のデバイス」にセット。
私はUSB接続のヘッドセット(SIBERIA840)を使っているので
そのヘッドセットを既定のデバイスに。

次に録音タブ。
これまた前述の用に、配信用PCにはマイクは繋がず、
ゲーム用PCにだけマイクを繋いでいます。
というわけで、使うマイクを既定のデバイスに。
次にゲーム用PCの音を配信用PCに送る設定をします。
ここでまた先ほどのOBSが役に立つんです。
OBSには、画面プレビューだけでなく音声プレビュー機能もついています。
そのため、音声プレビューをGC550越しに配信用PCに送ることができます。
OBSの音声ミキサーの歯車マークをクリック⇒オーディオの詳細プロパティへ。

そこでマイクとデスクトップ音声の音声モニタリングを「モニターと出力」に変更。
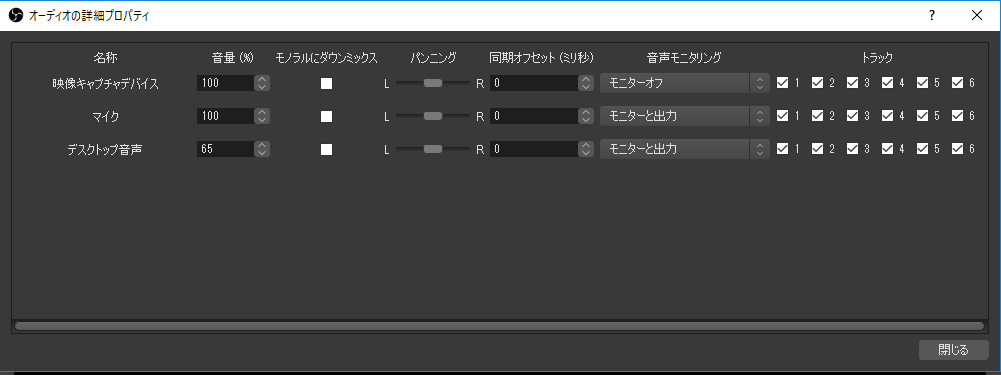
次に、設定⇒詳細設定で、音声モニタリングデバイスをGC550に変更。

これでOBSを起動しておけば自動的に音声が配信用PCに送られます。
ちなみに、HDMIで音声を送るとノイズが酷いという話も聞いたことがあるのですが、少なくとも私の環境ではノイズは一切ありませんでした。
OK!これでゲーム用PC側の設定完了です。
次に配信側PCの設定。
すると、OBSのマイクのところで音量調節が可能になります。
ただ、ゲーム音とマイクの音が混ざった状態で配信PCに送られてくるので、
配信用PC側ではそれぞれのバランスを調整することができません。
ゲーム用PCの方のOBSでマイクとゲーム音を調整しましょう。
最初でソースに映像キャプチャデバイスが追加したと思うので、
それ以外、チャットボックスやテキストなど追加したい場合は追加しましょう。
ただ、たとえばサブスクライブされた時に通知がなるやつ(streamlabsとか)
を、配信用PCのOBSに追加すると、配信には通知音(でゅるりん!とか)
が乗りますが、配信者本人はその音を聴くことができません。
しかし、ご安心あれ。
そういうときは、ゲーム用PCのOBSの方に、アラートボックスを追加すれば
良いのです!
ゲーム用PCの方のOBSで追加しておけば、自分も通知音を聴くことができます。
逆に配信には載せたいけど自分に聞こえるとゲームの邪魔だから…みたいな
場合は、配信用PCのOBSに追加すればOK。
配信用OBSの詳しい設定はお好みですが、僕の現在の設定を一応載せておきます。
1080p&60fps、ビットレートは6000で配信しています。





いかがでしたでしょうか。
もう一度、このにのまい流のメリットをまとめておくと、
☆ゲーム用と配信用でPCを分けることにより、
重いゲームでも高画質高FPSで快適に配信可能。
☆マイクをゲーム用PCだけに繋いでいるので、マイクを2つ使うことなく、
ゲーム内VCや、外部VCをしながら配信できる。
☆144hzでゲームをしながら、配信できる。
☆ゲーム用PCの画面をそのまま映すのではなく、ゲームキャプチャを映すので、
配信で誤爆が起こらない。
☆サブスクライブ通知音など、配信者本人も聞きたいモノは
聞けるように設定できる。
※追記
音の設定に関して、VoiceMeeter Bananaという仮装オーディオミキサーで音を分配する方法で現在はやっています。(その場合はOBSで音声モニタリングデバイスの設定をオフにする)
詳しく説明を書きたいのですが、時間がないので以下のサイト様などを参考にしてみてください。
ただの一般人がストリーマー並の高画質高品質で配信したい!!
http://www.okayulu.moe/2019/05/blog-post.html
質問などありましたら、コメント、もしくはTwitterや配信で
いただければと思います。
※参考にさせていただいたサイト様
・【配線図】XSplitでの2PC配信方法【オーディオ設定】|みみっちの裏路地
・144Hzゲームと60HzキャプチャでPC2台配信する方法 | SLOPPY GAMES